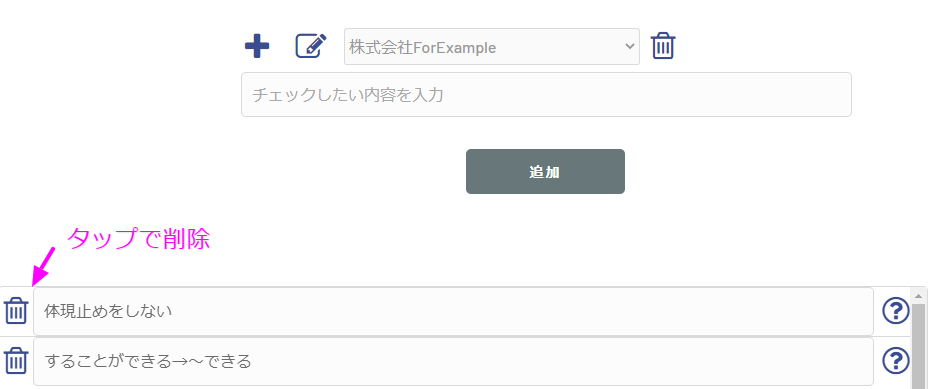「クライアント別チェックリストメンテナンス」画面の使い方について紹介します。
この画面でできることは、主に以下の2つです。
- クライアントの登録・修正・削除
- クライアント別チェックリストの登録・修正・削除

チェックリストの追加方法と、その他の機能について、順に紹介します。
※クライアント別のチェックリストは他の人に見られることはありません※
目次
【3STEPで完了!】クライアント別チェックリストの追加方法
クライアント別チェックリストの追加方法を説明します。
記事をチェックするために必要な最低限の準備です。
STEP1:クライアント別チェックリストの表示
「トップメニュー」(もしくはハンバーガーメニュー)→「チェックリストをメンテナンス」→「クライアント別」の順にタップ。
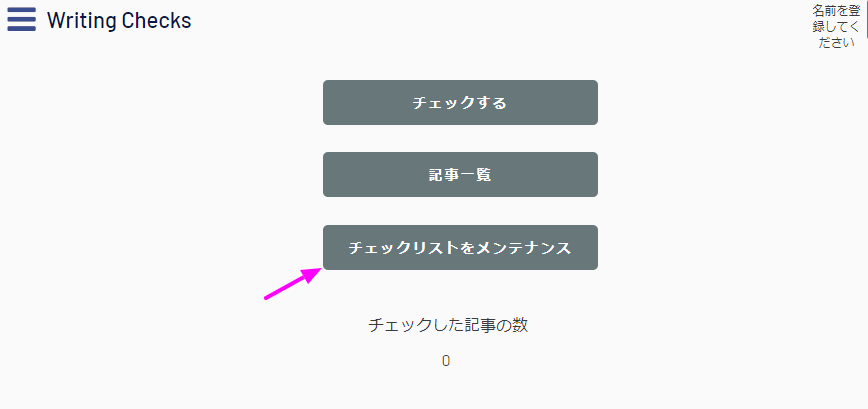
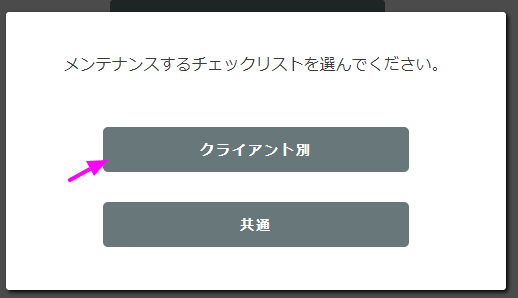
クライアント別チェックリストの画面が表示されます。
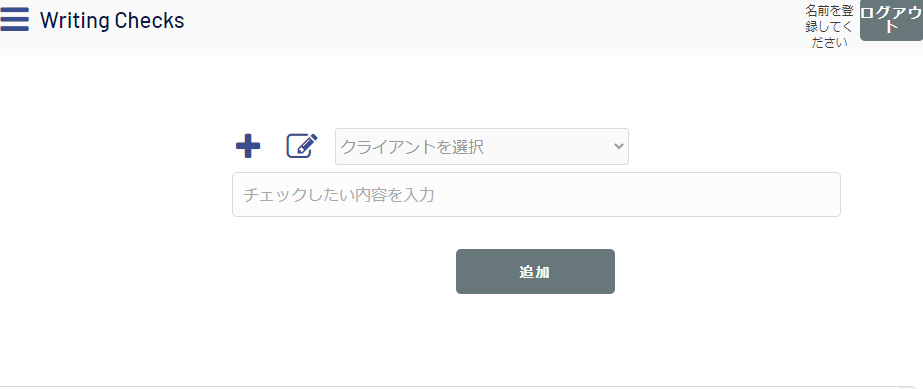
STEP2:クライアントの追加
続いて、クライアントの登録方法です。
クライアントの追加には+ボタンを押します。
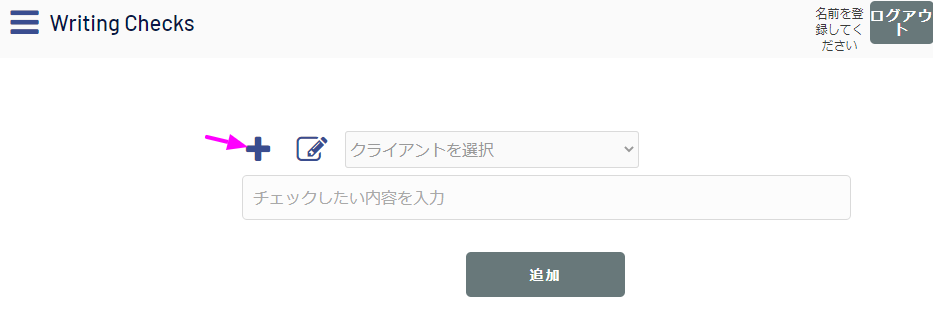
ポップアップが表示されたら、登録したいクライアント名を入力し「追加」ボタンを押します。
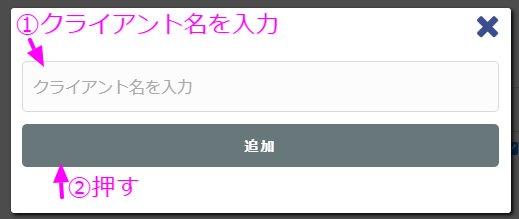
追加したクライアント名が下記の矢印部分に表示されていれば、登録OKです。
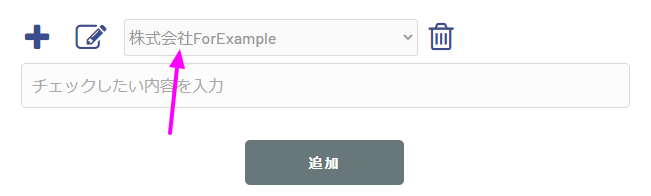
STEP3:チェックリストの追加
先程追加したクライアント専用の、チェックリストを追加していきます。
チェックリストを追加したい「クライアント」を選びます。
「チェック内容」を入力し「追加ボタン」を押すと、チェック内容を追加できます。
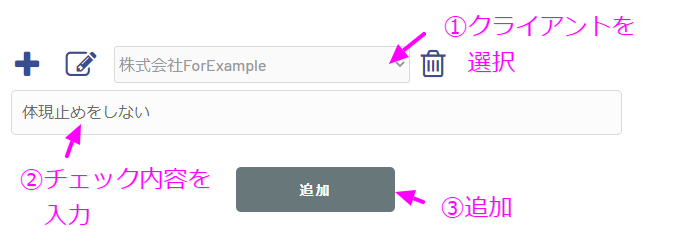
下に追加したチェック内容が表示されれば追加OKです。
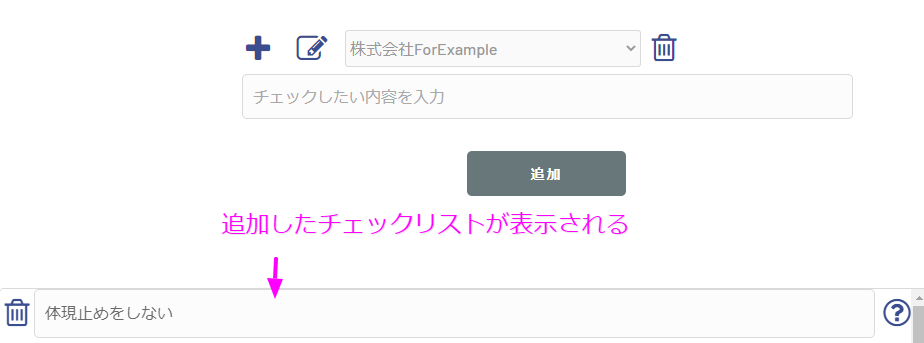
そのクライアントでチェックを行いたいチェックリストを全て追加します。
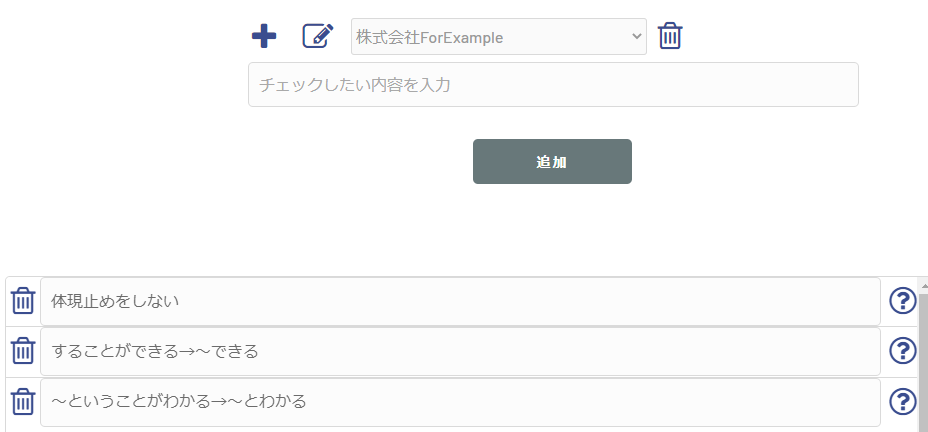

その他の機能
その他の機能を紹介します。
補足の入力
チェックリストに補足を入力できます。
この補足は、チェック時にも確認可能です。
一覧の左側「?」アイコンをタップ
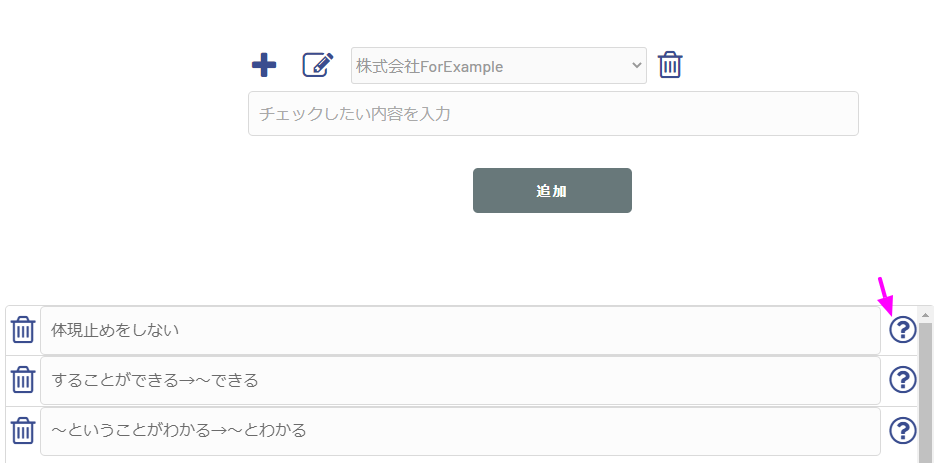
ポップアップ画面に補足を入力すると、同時に更新されます。
ポップアップの外側をタップすると、閉じます。
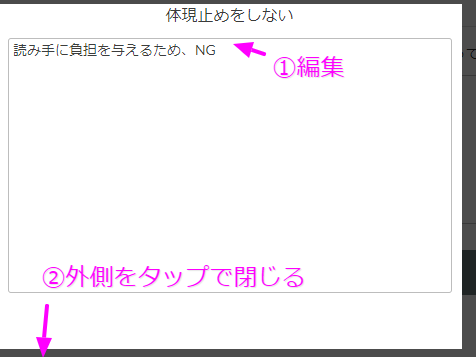
クライアントの編集・削除
クライアント名の編集
クライアントを選択するドロップダウンの左のアイコンをタップ。
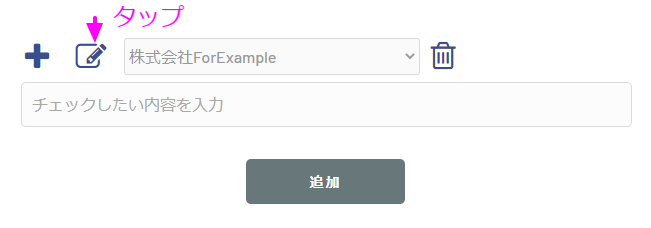
ポップアップから、変更したいクライアント名を修正します。
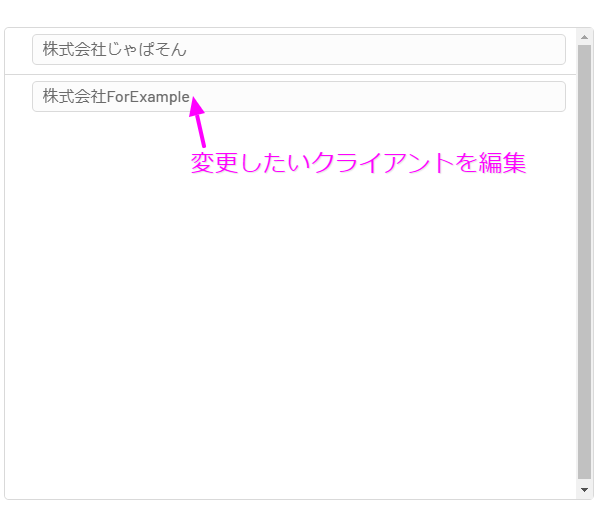
クライアントの削除
クライアントを選択するドロップダウンの右のゴミ箱アイコンをタップ。
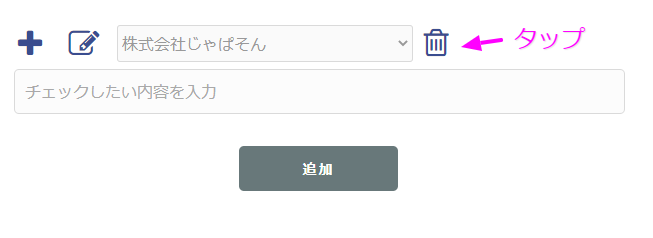
ポップアップで「削除」を押すと、クライアントが削除されます。
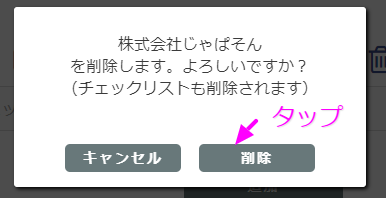
チェックリストの編集・削除
チェックリストの編集
一覧からチェックリストを編集できます。
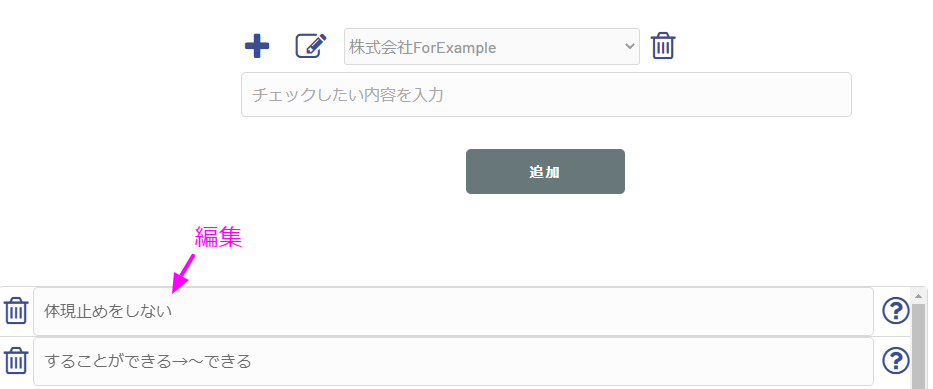
チェックリストの削除
一覧の左のゴミ箱マークをタップすると、チェックリストを削除します。