「毎回パスワードを打つのが面倒」
「ノートパソコンに顔を近づけるのが大変」
パソコンの起動や、Chromeのパスワード自動入力の都度、ログインパスワードを打っていませんか。
あるいは、ノートパソコン内蔵カメラにぐいーっと顔を近づけていませんか。
私の場合、後者でした。顔認証(Windows Hello)に対応してはいるものの、認識距離が遠すぎて、毎回エヴァ初号機のような格好をしていました。

UCAM-CF20FBBKなら、顔を向けるだけで認証できます。

今回、スムーズな顔認証のためだけに UCAM-CF20FBBKを購入して、狙い通りの結果を得られたので共有します。
約6000円で、認証時のストレスを大幅に軽減できました。
(この記事はAmazonのアフィリエイトリンクを含みます)
目次
顔認証ビフォーアフター
そもそも、私のパソコンDellの「XPS17ちゃん」は、Windows Hello(Windowsの顔認証機能)に対応しています。
そのため、UCAM-CF20FBBK導入前からパスワードの入力はせず、この顔認証を活用していました。
まず、私のPCデスクです。ノートPCはサブディスプレイ的に使っています。

内蔵カメラから顔までの距離、76cmほど。

導入前
以下、Windows Helloで認証する時の姿勢です。

XPS17ちゃんの名誉のために言っておくと、普通にノートパソコンとして使用するならなんの問題もないです。
サブディスプレイ的に使うとなると、顔までの距離が遠すぎて、エヴァ初号機のような姿勢を強要されていました。
導入後
UCAM-CF20FBBK導入後は、目線をちらっと向けるだけで認証できるようになりました。

ログイン時はもちろん
- パスワードの確認
- クレジットカードの自動入力
の都度、認証が必要なため、顔を向けるだけでよいのは想像以上に楽でした。
もう、元には戻れません。
内蔵カメラがWindows Hello非対応でも、導入可能
お使いのパソコンの内蔵カメラがWindows Helloに非対応でも、 OSが対応しているのであればUCAM-CF20FBBKを導入すれば、使えるようになります。
確認方法と設定方法をお伝えします。
導入可能かの確認方法
OSが対応しているかの確認方法は以下。
- Windowsボタンを押す
- 「サインイン」と入力して候補「サインインオプション」を選択
サインインする方法、に顔認識(Windows Hello)があって「カメラがありません」的なエラーメッセージが出ていれば、OKです。
Windows Hello対応のカメラさえ追加すれば、使えるようになります。
設定方法
設定は先ほどと同様の手順でサインインオプションを開き、設定に従って顔を登録するだけです。
私の場合、Windows Hello設定済みだったので、パソコンにつないだだけで使えるようになりました。
UCAM-CF20FBBKの概要
UCAM-CF20FBBKについて、最低限の情報を紹介します。
| 名称 | UCAM-CF20FBBK |
| 値段 | 5509円(Amazon20240706時点) |
| 解像度 | 1080p |
| 接続端子 | USB TypeA |
| その他 | Windows Hello対応内蔵マイクあり |
最大の特長は、Windows Hello対応であり、約6000円で購入できること。
Windows Hello対応のWebカメラとしては、最安値です。(20240706時点)
購入前に確認しておくべきこと
UCAM-CF20FBBKはWindowsHello専用カメラとしては間違いなくオススメです。
ただ、購入前に以下の点を確認しておきましょう。
画質・マイク性能には期待しない
外付けのカメラとは思えないくらい、画質は悪いです。
イメージとしては、2~3万のスマホあるいはひと昔前のiPhoneの、インカメくらい。
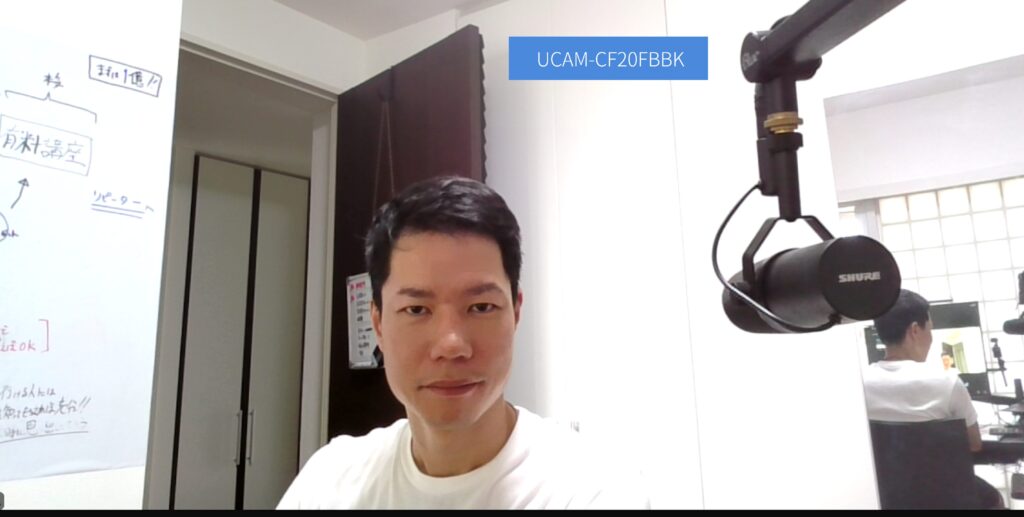
比較用に、XPS17ちゃんの内蔵カメラ。「ポート全部USB-C」とかイキったことをしてるくせに、カメラの性能が○ソ悪いことで有名。
後ろの文字を比べるとわかりやすいかも。
この内蔵カメラよりは、まだUCAM-CF20FBBKのほうがマシです。
が、正直50歩100歩。目くそ鼻くその差です。

ちなみに、収録につかっているInsta360 Linkだとこんなにキレイ。
これは4万5千円もするチートカメラなので、比較するのはかわいそう。
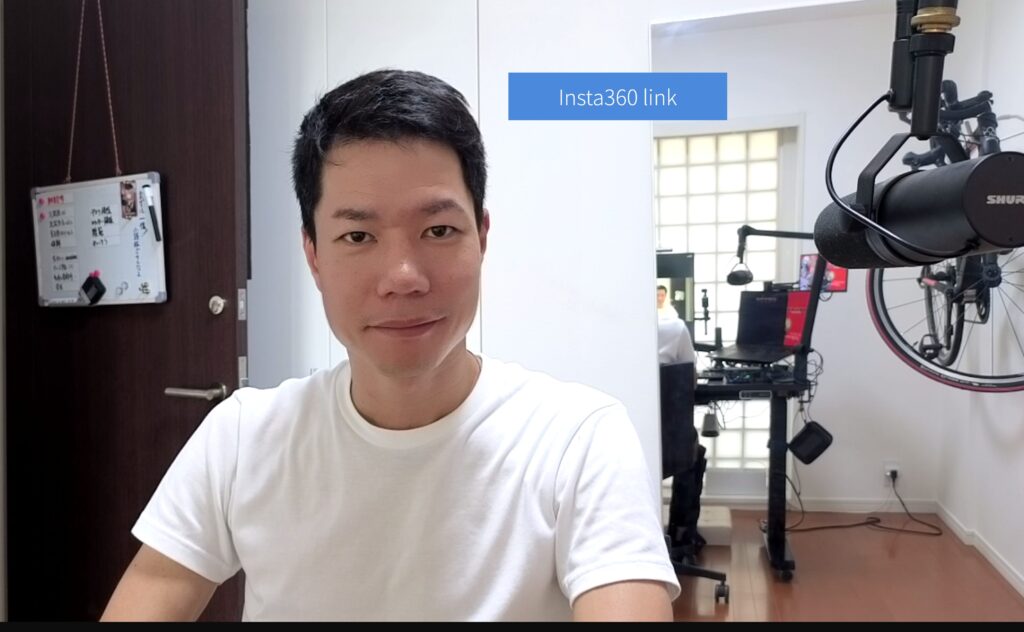
Zoomで録ってみました。
なんでマイクつけたの?ってレベルです。
個人的には実用に耐えないかな、と。
設置場所
どこに置くのかを確認しておきましょう。
私は掃除のしやすさを意識してノートパソコンの上に置いています。
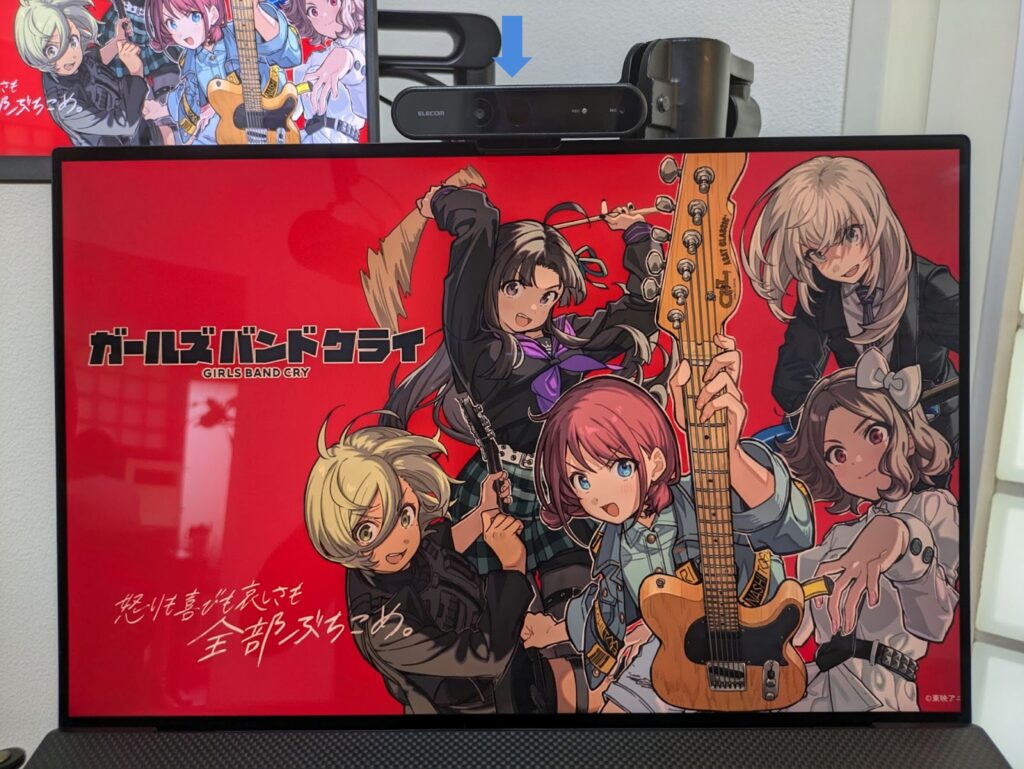
XPS17ちゃんのベゼル幅(画面の縁)は6mmと狭いですが、画面に干渉せず設置できました。

こんな感じで設置します。

ディスプレイに挟むというより、引っかけるって感覚です。
土台+ケーブルの重さで後ろに引っ張られて、安定しています。
顔認証時の楽さを優先するなら、机の上に置くのもあり。
メインディスプレイの下に置くと、顔を向ける必要すらなくなります。

パソコンに設置する際の後ろ側がそのままスタンドになります。
滑り止めのゴムがついているので、最低限の安定感はあります。
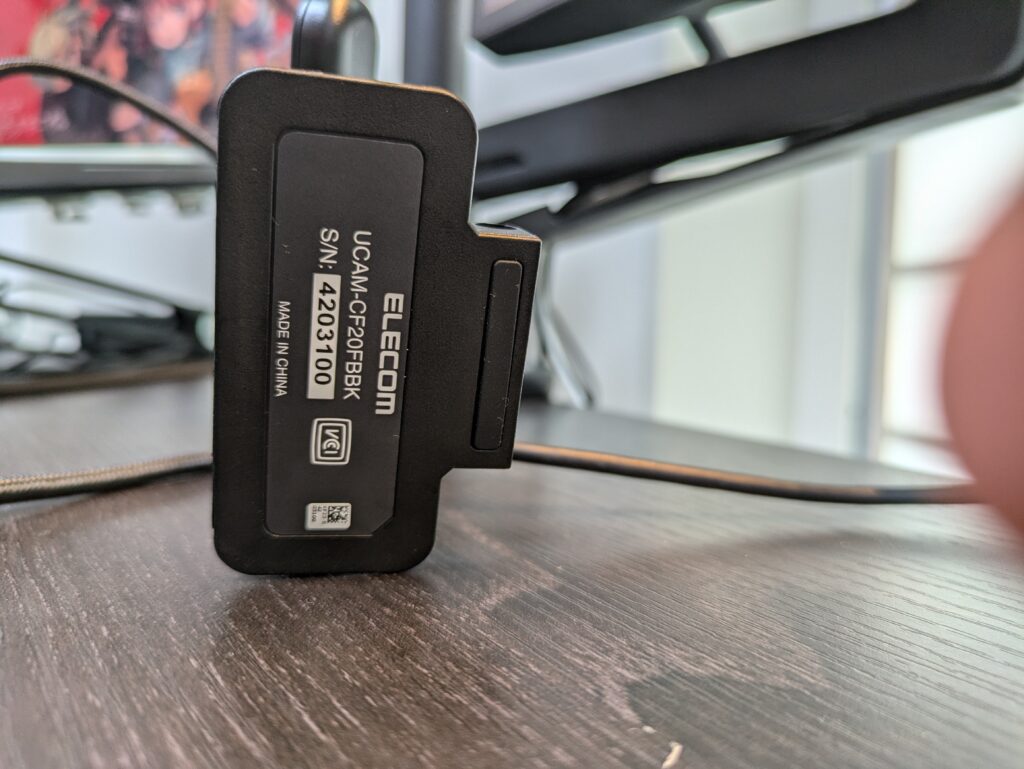
ただ、固いケーブルがかなり圧をかけてくるので、置き場所によっては理想の角度で置けず、そっぽむいてしまいます。

本体に両面テープを貼るか、配線を整理するか等の工夫が必要です。
パソコンとの接続方法(USB-A)
忘れがちですが、パソコンと接続するためのUSB-A端子が余っているかも要チェックです。
USB-Aは、これです。昔からある、一番スタンダードなやつ。

私の「XPS17ちゃん」は、ポートがUSB-Cしかありません。
(「攻めててカッコイイ」と購入時は思いましたが、時代を先取りすぎてて不便でしかありません。)
なので、Ankerのハブをかましています。おかげでむしろUSB-Aの端子は余っている。

ケーブルが固い&長い
おそらく直置きに対応させるためですが、ケーブルが長いです。
ノートPCの上に設置した場合、間違いなく余ります。
以下、赤い矢印と赤い線で、ケーブルを示しています。

そして、固いです。
ケーブルがいちいち突っ張ってきて、設置を邪魔します。
重力に逆らうくらい固いので、ジェットコースターのコースみたいにして遊べます。

本体と直接繋がっているので、ケーブルを交換することもできません。
配線整理が趣味の私としては、ケーブルが余る&固いのは結構なストレスです。
Windows Hello専用機ならUCAM-CF20FBBK一択
UCAM-CF20FBBKは、Windows Hello対応のWebカメラとしては、最安値です。
一応、他も調べてみましたが、エレコムのUCAM-CF20FBBKが、選択肢として間違いありません。
| 名称 | 価格 | リンク | その他 |
| Kaysuda | ¥6,999 | https://amzn.to/45SL657 | 「ログインに時間がかかる」「ソフトをインストールできない」等のレビューあり |
| NexiGo HelloCam | ¥13,899 | https://amzn.to/3XXUhQ5 | 画質よいWebカメラとしても使えそう |
| Krasada | ¥6,890 | https://amzn.to/3XT80Yf | 360度回転1/4ネジ穴ありレビューが1件のみ |
約6000円の投資で、顔認証のストレスから解放されませんか。

